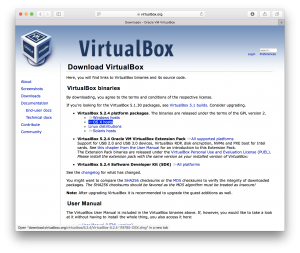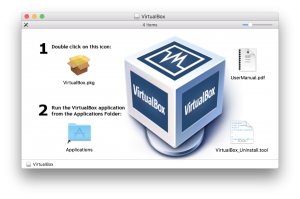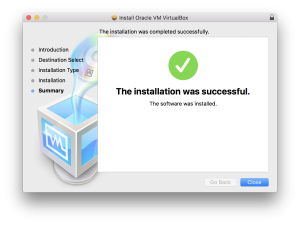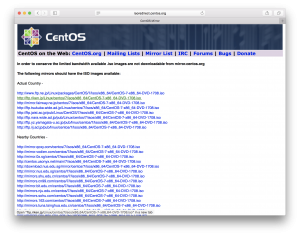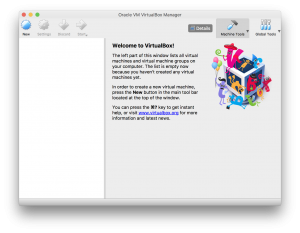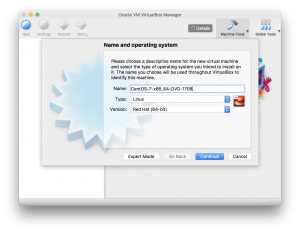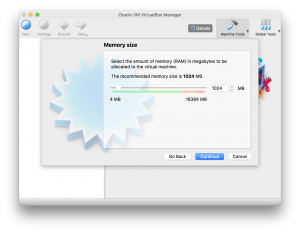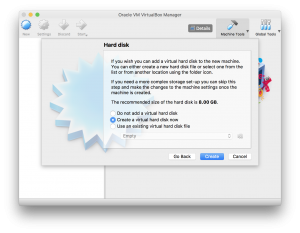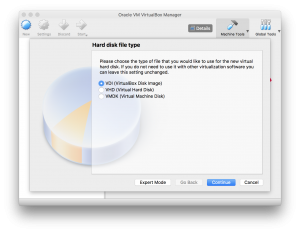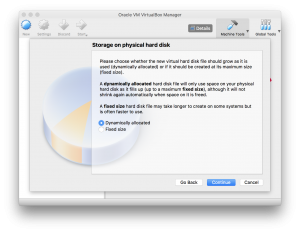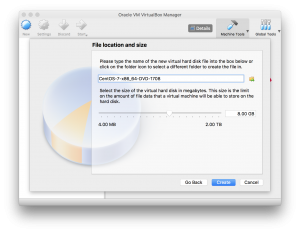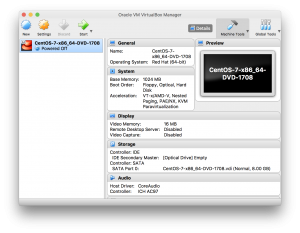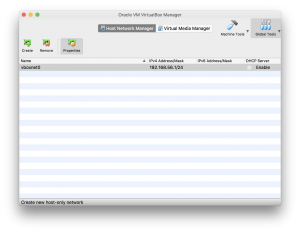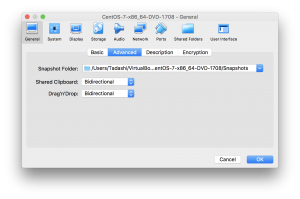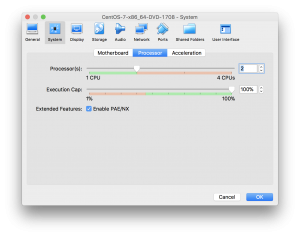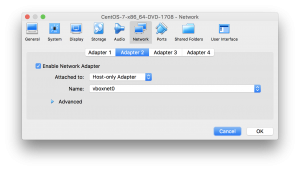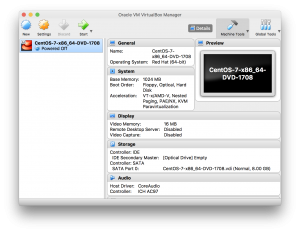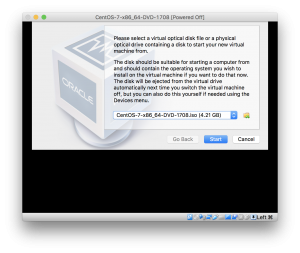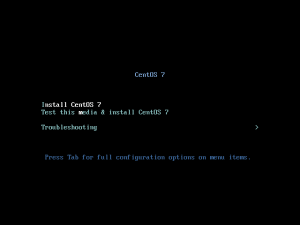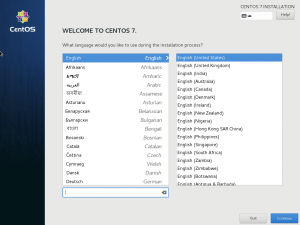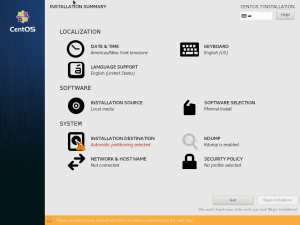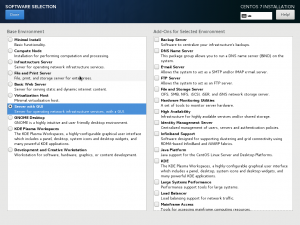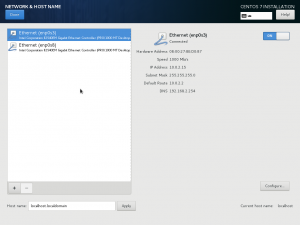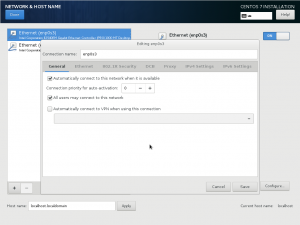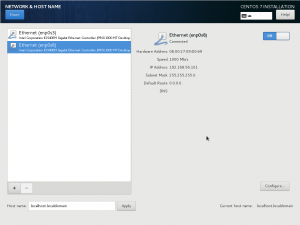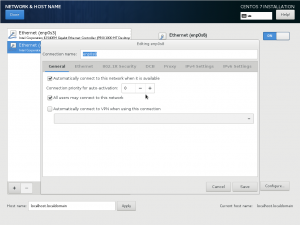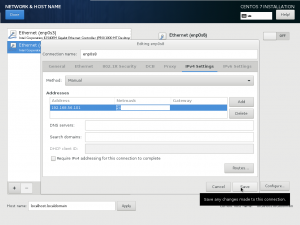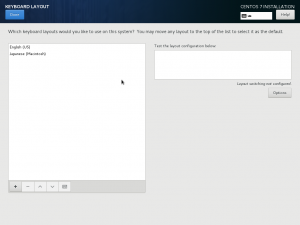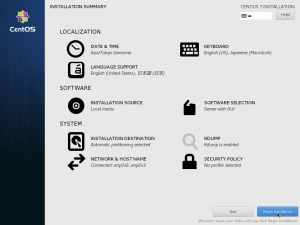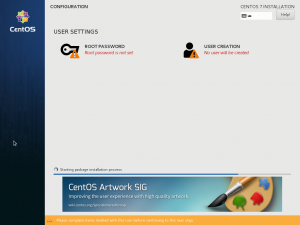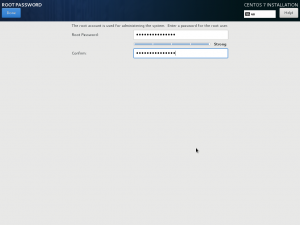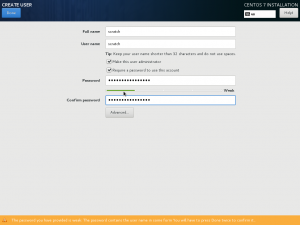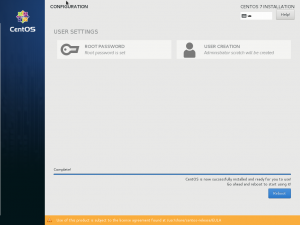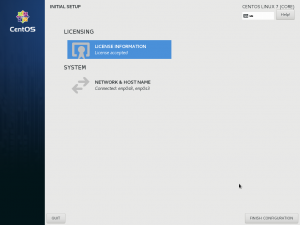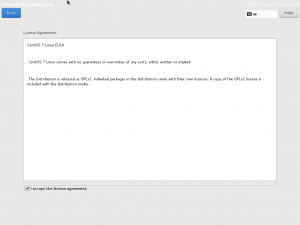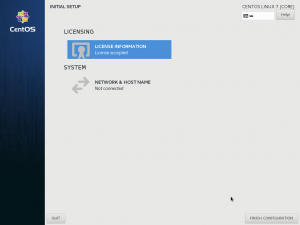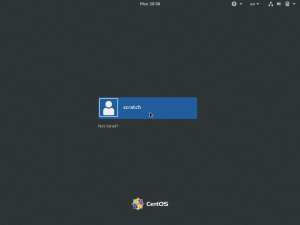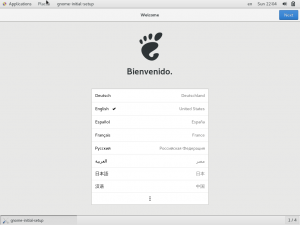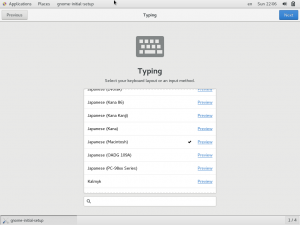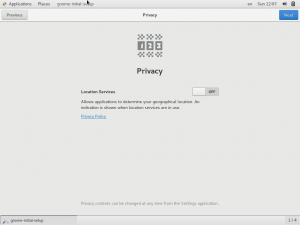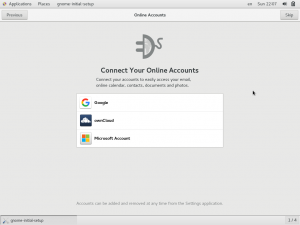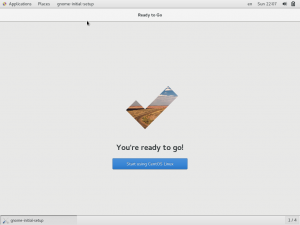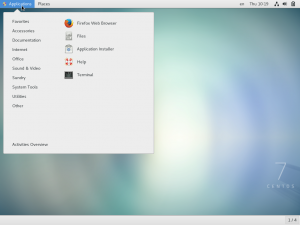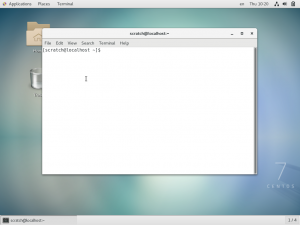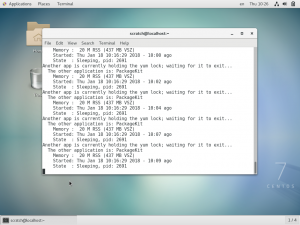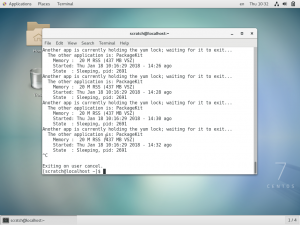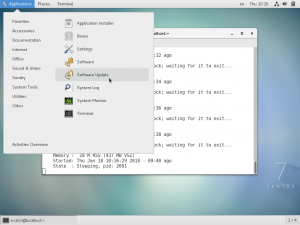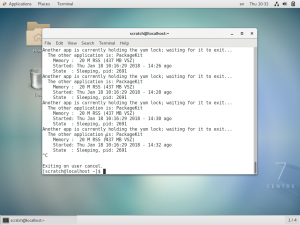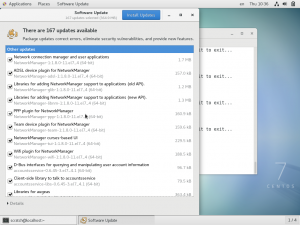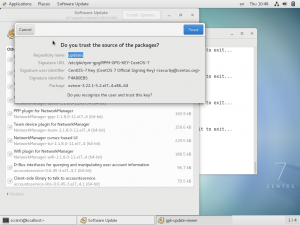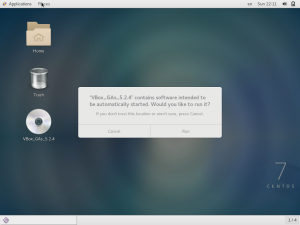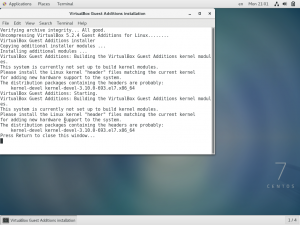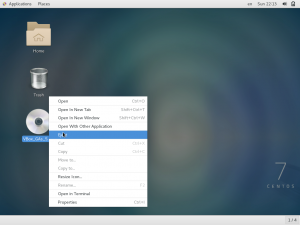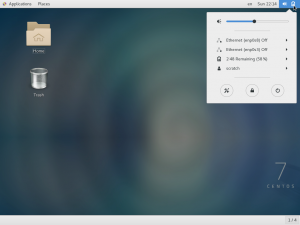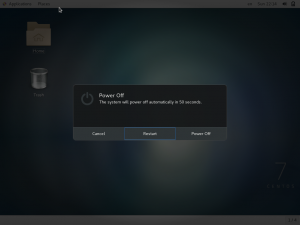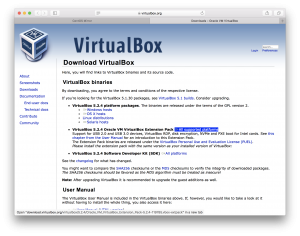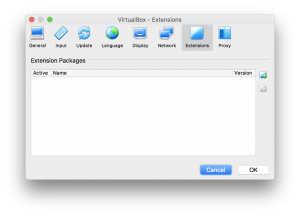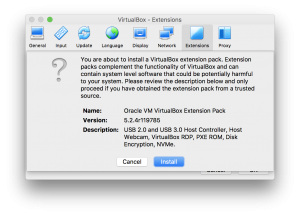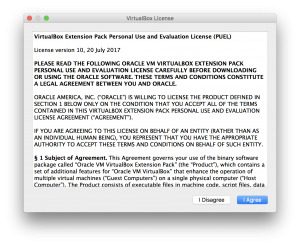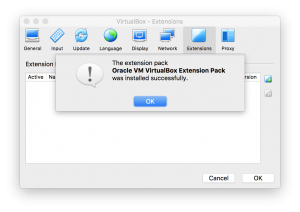Scratch 3.0は、Scratch 2.0の後継で、HTML5に準拠して開発されており HTML5に対応しているブラウザが搭載されているデバイス(PC or Tablet)であれば動かす事が可能です。現在開発中であるため一部の機能が未実装(保存・読込、拡張機能等)で、かつ日本語も対応されていません。しかしながら、基本的な機能は利用可能であることと、難しい英語は使われていないので、小学生でも十分に利用可能だと思います。ここでは、Scratch 3.0サーバー構築手順を説明します。
サーバを構築する為に無料の Virtual Machine “VirtualBox“を利用しました。今回、構築した Macbook(macOS)には、Apacheが搭載されていますが、VM上に構築した方がセキュリティリスクが低いのと、不要になった際に削除が容易なので、macOSを修正しないで構築しました。
また、iPhoneと接続して「インターネット共有」にて Macbookをアクセスポイントにすることにより、ネットワークが利用できない場合を想定して環境を考慮しました。パフォーマンスの確認は行なっておりませんが、10台程度までは対応出来るのではないかと思います…
※英語環境で実行したので画面が英語になっています。適宜日本語に読み替えてください。
VirtualBox (for macOS) ダウンロード
1. dmg ファイル: Version 5.2.4 r119785
こちらのサイトにアクセスし https://www.virtualbox.org/wiki/Downloads , OS X hosts を選択するとダウンロードが始まり、”VirtualBox-5.2.4-119785-OSX.dmg” がダウンロードされます。
2. “VirtualBox-5.2.4-119785-OSX.dmg” をダブルクリックし、続いて、”VirtualBox.pkg”をダブルクリックしてインストールを開始します。
* 最初はエラーになるかもしれません(私はなりました)、エラーになったら「システム環境設定」→「セキュリティとプライバシー」、「ダウンロードしたアプリケーションの実行許可」の部分を確認して、必要に応じて、許可してください。
CentOS ダウンロード
1. こちらのサイトへアクセスし https://www.centos.org/download/, DVD ISO をクリック、引き続き http://ftp.riken.jp/Linux/centos/7/isos/x86_64/CentOS-7-x86_64-DVD-1708.iso をクリックするとダウンロードが始まります(長いです。近くのサイトを指定してください)
VirtualBox VM(Virtual Machine) 作成
1. アプリケーション → VirtualBox をダブルクリックして起動します。
2. [新規(N)] → [名前:] → “CentOS-7” -> [続き]
3. メモリーサイズ → [続き] → ハードディスク → [作成]
4. ハードディスクのファイルタイプ → [続き] → 物理ハードディスクにあるストレージ → [続き]
5. ファイルの場所とサイズ → [作成] → 作成完了
VirtualBox VM 設定
1. [Global Tools] → [Host Network Manager] → [作成(C)] → DHCP Server Enable のチェックを外す
2. [Machine Tools] → [設定(S)] → [一般] → [高度]
– クリップボードの共有: “双方向”
– ドラッグ&ドロップ: “双方向”
-> [OK]
3. [設定] → [システム] → [プロセッサー] : 2 (*設定するマシンに依存) -> [OK]
4. [設定] → [ネットワーク] -> [アダプター 2]
– ネットワークアダプターを有効化 チェックする
– 割り当て: ホストオンリーアダプター を選択する
-> [OK]
* ネットワークの設定は、実際に iPhoneと接続してインターネット共有を行う時に再度変更(アダプター3をブリッジアダプターとして利用)
5. [起動(T)] → “CentOS-7-x86_64-DVD-1708.iso” を選択 → [表示(H)]
CentOS 設定
1. “Install CentOS 7” を選択 → 改行(Return)
2. Select language for setup. English → [Continue]
※VirtualBoxから Macのウィンドウへ操作を切り替えるには、”command”キーを押します。
3. [LANGUAGE SUPPORT] → Add Japanese → [Done]
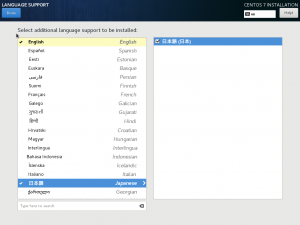
4. [SOFTWARE SELECTION] → Server with GUI → [Done]
5. [INSTLATION DESTINATION] → [Done]
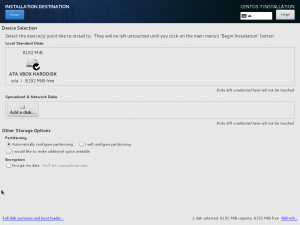
6. [NETWORK AND HOSTNAME]
→ enp0s3 → [ON], [Configure…] → [General] → check “Automatically connect this network when it is available” → [Save]
→ enp0s8 → [ON] → [Configure] → [General] → check “Automatically connect this network when it is available”
→ [IPv4 Settings] → [Method] → [Manual] → [Add] → 192.168.56.101, 24 → [Save]
※Netmaskを入力した後に Gatewayの入力欄をクリックしないと “Save”ボタンが有効になりません。
7. [DATE & TIME] → set Time & Zone → [Done]
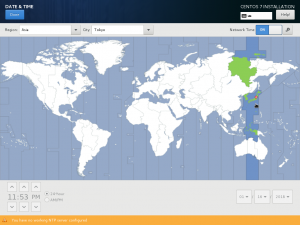
8. [KEYBOARD] → Add Japanese → [Done]
9. [Begin Installation]
10. [ROOT PASSWORD] → ********** → [Done]
11. [USER CREATION] →
Full Name, User Name, check “Make this user administrator”, Password *1
→ [Done]
12. Completed → [Reboot]
13. [LICENSE INFORMATION] →
check “I accept the license agreement”
→ [Done]
14. [FINISH CONFIGURATION]
CentOS ユーザ設定
1. ログイン → Password *1 を入力 → [Next]
→ Japanese を選択 → [Next] → [Next]
→ [Skip] → [Start using CentOS Linux] → [X]
Guest Addition CD Image インストール
1. Open Terminal → yum update
[scratch@localhost ~]$ sudo yum upadte
* もし “Another app currently holding the yum lock; waiting for it to exit…” とターミナルに表示されたら、CTRL + C で yum の実行を止めてください。そして、”Application” → “System Tools” → “Software Update” を起動して、終了するのをまってください。
しばらくすると, “Install Updates” ボタンが表示されますので、それをクリックして再び待ちます。途中、信頼(Trust)するか?と聞かれますので迷わず “Trust”を押してください。
2. Adds package for to install CD Image
[scratch@localhost ~]$ sudo yum install kernel-devel kernel-headers gcc gcc++
3. [Devices] → [Insert Guest Additions CD Image…] → [Run] → [Return]
4. Disk Reject → Power Off
Guest Addition CD Image Install to VirtualBox
1. こちらのサイトから Extension Packをダウンロード https://www.virtualbox.org/wiki/Downloads, VirtualBox 5.2.4 Oracle VM VirtualBox Extension Pack All supported platforms クリックするとダウンロードが始まります。
2. VirtualBox [設定] → [機能拡張] → [+] → “Oracle_VM_VirtualBox_Extension_Pack-5.2.4-119785.vbox-extpack” を選択 → [インストール] → [同意します] → Input password → [OK] → [OK]
3. [表示(H)] … カーソルがシームレスに動くようになりました。
Go to:Scratch 3.0 サーバ構築 VirtualBox + CentOS + macOS編 – 2/2